Suche
Geben Sie den gewünschten Suchbegriff in das untenstehende Feld ein und drücken Sie auf "Suche" um die Suche zu starten.
Installationsanleitung SX-MailCrypt (Microsoft Hyper-V Server)
Voraussetzungen für SX-MailCrypt
- Microsoft Windows Server 2008 R2 mit Hyper-V oder höher
- mind. 2 virtuelle CPUs, 8 virtuelle CPUs empfohlen
- 4+ GB Arbeitsspeicher, 8 GB Arbeitsspeicher empfohlen
- 30+ GB freier Festplattenplatz innerhalb der Hyper-V Infrastruktur
- 1 virtuelle Netzwerkschnittstelle
- für Big File Exchange – BFX benötigen Sie eine zusätzliche virtuelle 250+ GB Festplatte
Wichtiger Hinweis:
Die Installation und die Konfiguration des Microsoft Windows Server 2008 R2 mit Hyper-V sind nicht Bestandteil dieser Anleitung und werden auch durch den technischen Support nicht unterstützt.
Installation
Die im Folgenden beschriebene Installation wurde auf Basis von Microsoft Windows Server 2008 R2 mit Hyper-V durchgeführt. Bei der Verwendung einer älteren oder neueren Microsoft Windows Server Version, kann es durchaus zu Abweichungen der hier dargestellten Meldungen kommen.
Kopieren Sie die heruntergeladene ZIP-Datei ein temporäres Verzeichnis auf dem Windows Server.
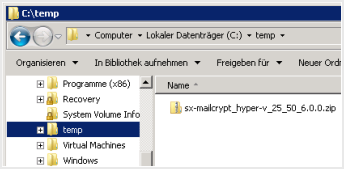
Entpacken Sie anschließend die ZIP-Datei. Sie erhalten zwei Dateien, eine Datei mit einer SHA-1 Prüfsumme und eine Datei mit der virtuellen Festplatte selbst. Kopieren Sie die Datei mit der virtuellen Festplatte in das Zielverzeichnis des neuen virtuellen Computers, z.B. C:\Virtual Machines\Hyper-V. Wir werden diese virtuelle Festplatte später dem neuen virtuellen Computer hinzufügen.
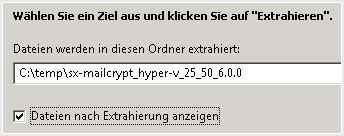
Starten Sie den Hyper-V-Manager in der Windows Server Verwaltung und markieren Sie den Hyper-V Server.
Erstellen Sie einen neuen virtuellen Computer. Klicken Sie dazu auf Aktion » Neu » Virtueller Computer...
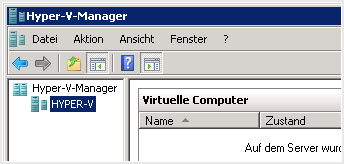
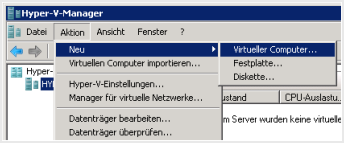
Sie starten den Assistenten für neue virtuelle Computer. Geben Sie den Namen des neuen virtuellen Computers ein, z.B. SX-MailCrypt-20_50.
Wählen Sie bei Bedarf einen anderen Speicherort des neuen virtuellen Computers aus. Klicken Sie danach auf Weiter.
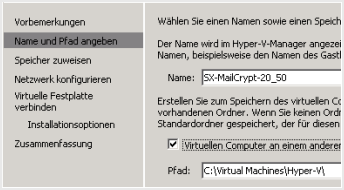
Geben Sie an, wie viel Arbeitsspeicher Sie dem neuen virtuellen Computer zuweisen möchten. Sie sollten mind. 4 GB Arbeitsspeicher zuweisen (empfohlen 8 GB). Klicken Sie danach auf Weiter.
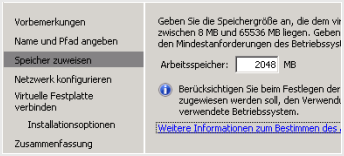
Ordnen Sie den neuen virtuellen Computer eine vordefinierte Netzwerkverbindung zu. Klicken Sie danach auf Weiter.
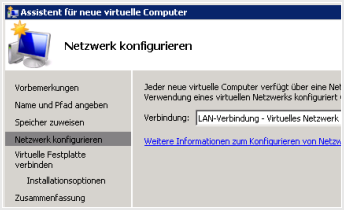
Das Hinzufügen einer virtuellen Festplatte übergehen wir im Assistenten. Wählen Sie Virtuelle Festplatte später zuordnen. Klicken Sie danach auf Weiter.
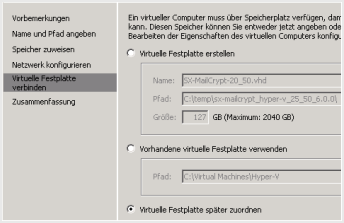
Sie erhalten eine Übersicht aller Einstellungen. Klicken Sie zum Abschließen des Assistenten auf Fertigstellen.
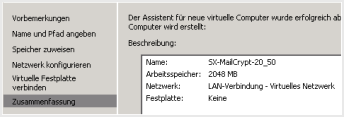
Der neue virtuelle Computer wurde erstellt. Im Folgenden sind noch einige Anpassungen an der Konfiguration des neuen virtuellen Computers notwendig.
Markieren Sie dazu den neuen virtuellen Computer und wählen Sie im Menü Aktion » Einstellungen.
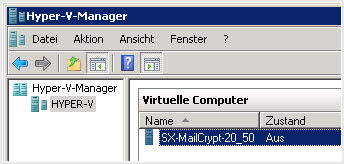
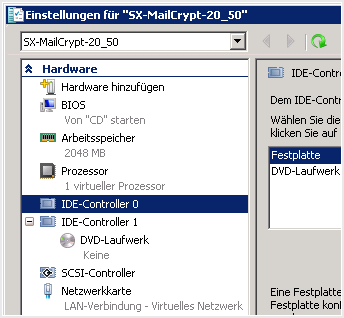
Die Erste Anpassung betrifft die Zuordnung der virtuellen Festplatte. Wählen Sie dazu IDE-Controller 0 » Festplatte und klicken Sie dann Hinzufügen.
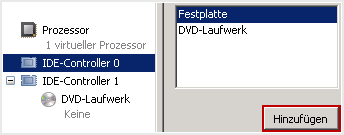
Klicken Sie Durchsuchen und wählen Sie die virtuelle Festplatte aus.
Es handelt sich um die heruntergeladene und bereits im Zielverzeichnis des neuen virtuellen Computers abgelegte virtuelle Festplatte. Siehe Anfang der Installationsanleitung.
Klicken Sie auf Anwenden, um die Einstellung zu speichern.
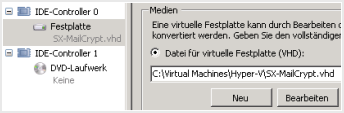
Die Zweite Anpassung betrifft die zugeordnete Netzwerkkarte.
Falls bereits eine Netzwerkkarte zugeordnet ist, so löschen Sie diese.
Klicken Sie dazu in der Ressourcenliste auf den Eintrag Netzwerkkarte und dann auf Entfernen.
Hinweis:
Bei SX-MailCrypt VMs ab der Softwareversion 11 ist es nicht mehr erforderlich, eine Netzerkkarte vom Typ „Legacy“ zu verwenden. Sie können die Standard-Netzwerkkarte verwenden.

Fügen Sie nun eine neue Netzwerkkarte hinzu. Klicken Sie dazu auf Hardware hinzufügen » Ältere Netzwerkkarte » Hinzufügen.
Beachten Sie bitte, dass es notwendig ist eine Netzwerkkarte vom Typ Ältere Netzwerkkarte auszuwählen. Diese wird auch als „Legacy“ bezeichnet.

Weisen Sie der neu angelegten Netzwerkkarte ein virtuelles Netzwerk zu. Klicken Sie OK zum Fertigstellen.
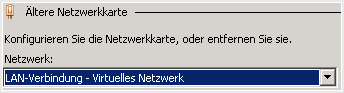
Wichtige Einstellungen
Optional können Sie in der Ressourcenliste den Parameter für die Anzahl der zugewiesenen CPUs und für den zugewiesenen Arbeitsspeicher verändern.
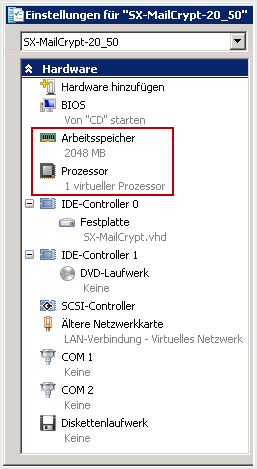
Aktivieren
Starten die SX-MailCrypt Appliance. Dieser Vorgang dauert einen Moment. Das SX-MailCrypt meldet sich mit einem Login-Prompt und ist betriebsbereit.
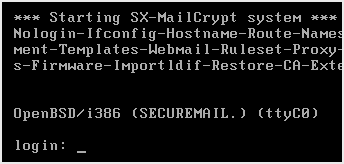
Jede SX-MailCrypt Appliance wird mit einer vordefinierten Standard IP-Adresse ausgeliefert, die an die Erste Netzwerkschnittstelle gebunden ist. Sie können sich unter dem folgenden Link anmelden.
https://192.168.1.60:8443
Benutzer: admin
Kennwort: admin
Dies sind die Standardwerte für jedes SX-MailCrypt System im Auslieferungszustand.

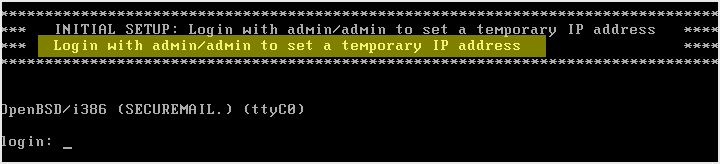
Sollten Sie die SX-MailCrypt Appliance nach der Installation nicht direkt erreichen können ist es möglich, die folgenden Parameter interaktiv über die Textkonsole zu ändern:
- IP-Adresse
- Netzwerkmaske
- Standard-Gateway
Dies kann z.B. der Fall sein, wenn Sie die SX-MailCrypt Appliance direkt in einer DMZ Ihrer Firewall-Infrastruktur platzieren. Hier werden die verwendeten IP-Adressen ggf. abweichen und müssen angepasst werden.
Der Login erfolgt auf der Textkonsole von SX-MailCrypt mit den folgenden Anmeldedaten:
- Benutzer: admin
- Kennwort: admin
Die o.g. Daten werden nun interaktiv abgefragt und gespeichert. Sie können über die webbrowserbasierte Konfigurationsoberfläche nachträglich verändert werden. Die Möglichkeit der Änderung der IP-Adresse via Login mit dem Benutzer „admin“ steht nur solange zur Verfügung, wie sich das System im Auslieferungszustand befindet. Nach der Anpassung der Netzwerkkonfiguration wird diese Anwendung deaktiviert.
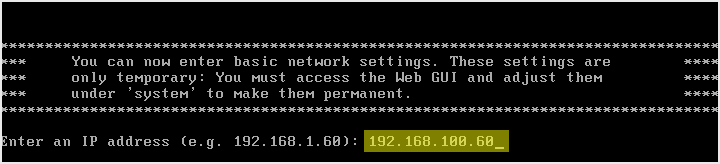
Geben Sie die neue IP-Adresse ein die Sie für Ihre SX-MailCrypt Appliance vorgesehen haben. Die Standard-IP-Adresse der ersten Netzwerkschnittstelle ist 192.168.1.60.
Bestätigen Sie die Eingabe mit der Enter-Taste.
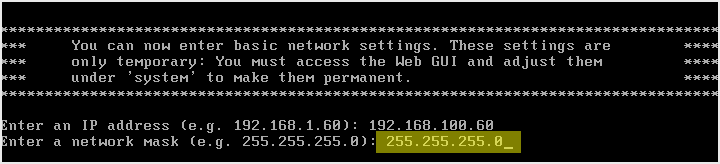
Geben Sie die Netzwerkmaske korrespondierend zur geänderten IP-Adresse ein. Die Standard-Netzwerkmaske der ersten Netzwerkschnittstelle ist „255.255.255.0“.
Bestätigen Sie die Eingabe mit der Enter-Taste.

Geben Sie die IP-Adresse des neuen Standard-Gateways ein. Diese IP-Adresse muss sich in demselben Netzwerksegment befinden wie die neue IP-Adresse der SX-MailCrypt Appliance.
Bestätigen Sie die Eingabe mit der Enter-Taste.
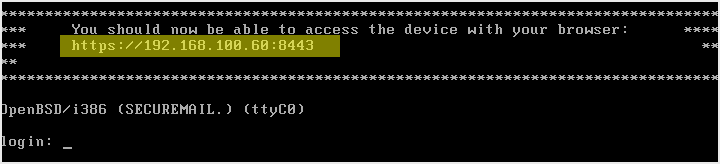
Die neuen Werte für IP-Adresse, Netzwerkmaske und Standard-Gateway wurden jetzt gespeichert. Sie können die SX-MailCrypt Appliance nun über die neue IP-Adresse im Webbrowser auf dem HTTPS-Port 8443 (TCP) erreichen.
Zum Installieren der SX-MailCrypt Systemlizenz ist eine Registrierung der Installation erforderlich. Gehen Sie dazu ins Menü Administration » Schaltfläche Register this Device. Füllen Sie den Dialog zur Registrierung aus. Die Daten werden nach dem Abschluss der Registrierung an das SX-MailCrypt Online Lizenzsystem übertragen und eine Lizenz wird automatisch bezogen und aktiviert. Sie benötigen für diesen Vorgang eine Verbindung des SX-MailCrypt ins Internet.

Nach erfolgreicher Installation der Lizenz wird der Lizenzhinweis No valid license nicht mehr angezeigt. Im Menü Home können Sie die Lizenzdaten einsehen.
Das SX-MailCrypt ist nun voll funktionsfähig.
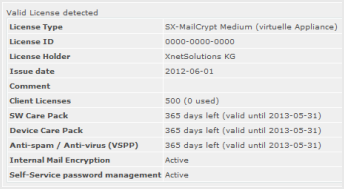
Hinweis:
Die von Ihnen heruntergeladene SX-MailCrypt Appliance wurde auf Basis einer bestimmten Softwareversion erstellt. Durch die ständige Weiterentwicklung kann es vorkommen, dass zum Zeitpunkt der Installation eine neuere SX-MailCrypt Software Version als Update zur Verfügung steht. Bitte aktualisieren Sie Ihre SX-MailCrypt Appliance über das interaktive Update im Menü Administration » Fetch update. Führen Sie den Updatevorgang solange durch, bis keine weiteren Updates zur Verfügung stehen. Sie können die jeweils aktuelle Software Version im Downloadbereich für Software Updates erfahren. Entnehmen Sie die weitere Vorgehensweise zum Updatevorgang der SX-MailCrypt Produktdokumentation. Diese finden Sie im Downloadbereich für Software Updates.
Problembehebung – FAQ
Der neue virtuelle Computer wird zwar gestartet, bleibt aber während des Startvorgangs der folgenden Meldung stehen:
Löschen Sie die bestehende Netzwerkkarte und fügen Sie danach eine neue Netzwerkkarte vom Typ Ältere Netzwerkkarte hinzu. Diese wird auch als „Legacy“ bezeichnet.
Die genaue Vorgehensweise wurde bereits weiter oben beschrieben.

Big File Exchange aktivieren
Für die Nutzung von Big File Exchange benötigen Sie eine zusätzliche virtuelle Festplatte innerhalb der SX-MailCrypt VM.
Diese zusätzliche virtuelle Festplatte ist nicht Bestandteil der SX-MailCrypt Basisinstallation. Sie können diese zusätzliche virtuelle Festplatte sehr einfach mit den Verwaltungswerkzeugen der Virtualisierungslösung erzeugen und hinzufügen. Bitte beachten Sie, dass Sie eine passende Größe für die zusätzliche virtuelle Festplatte wählen. Diese wird verwendet, um die Big File Exchange Daten verschlüsselt zu speichern. Wir empfehlen eine Mindestgröße von 250+ GB.
Die neue zusätzliche virtuelle Festplatte wird bei aktivierter Big File Exchange Lizenz automatisch durch SX-MailCrypt eingebunden und im Menü Home als Volume LFM store angezeigt.
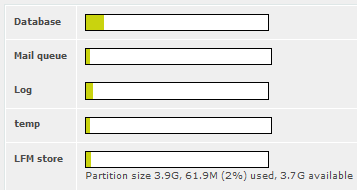
Sollten Sie dennoch Probleme bei der Installation der SX-MailCrypt Appliance haben und benötigen Unterstützung von unserem technischen Support, so verwenden Sie bitte das folgende Supportformular. Online Supportanfrage

